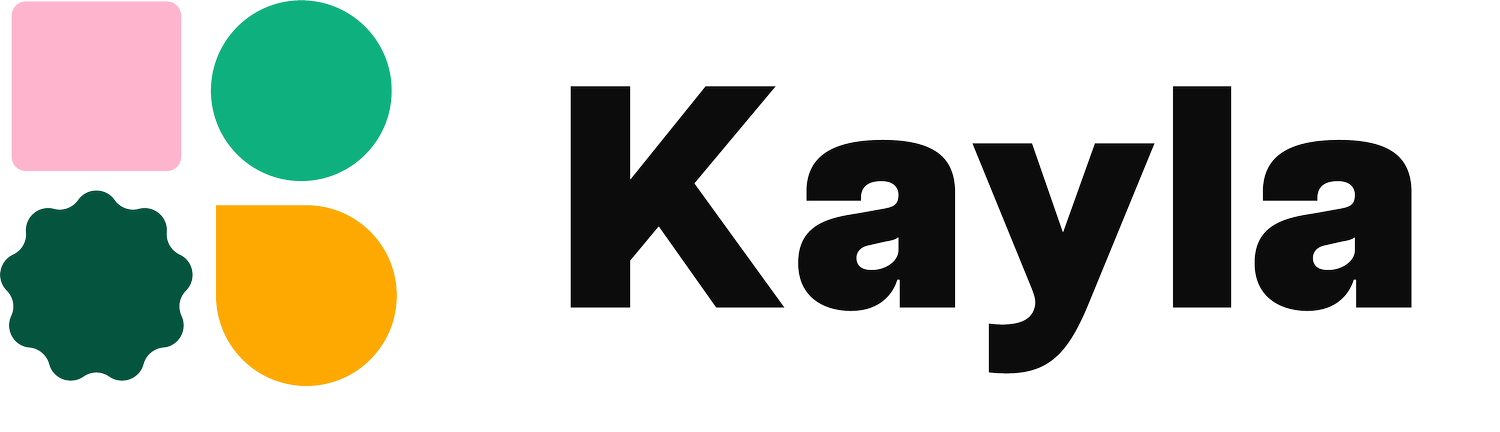Using Notion for your design agency
Have you ever felt overwhelmed by the sheer amount of organising that comes with running a business? You are not alone, but the great news is that tools can be a massive help. Notion is one of my personal favourites because it's so flexible.
Notion works like a Wiki for your business. You can use it all by itself but they also allow you to combine it with other tools you already use. You can link to files using Google Drive or Dropbox, embed Figma projects and Invision boards or even sync your Trello boards to update in real time. This means Notion works like a home base where you know exactly where to find everything you need.
The benefit of Notion is that you can create the exact structure you and your business needs. This is great if you have a unique workflow or just haven't found another tool that suits you quite yet.
All this freedom can sometimes feel a little intimidating so we decided to show you how we use Notion for our agency so you have a place to start, let's dig in!
Free Notion templates
To save you time and take advantage of the great functions of Notion, we have created full pages that you can copy. We go into details of how we use each page in this article so you can get the most from each template. Once you have duplicated a page, you can edit it as you like to fit your business perfectly.
If you grab the 'Designer home page', all other pages are embedded but I also provided individual links in case you just need a template for one section.
OVERVIEW:
Workspaces
The structure
Team home
All clients
Client home
Project home
Workspaces
Notion's main navigation is organised by "workspaces". These can be whatever you want but should be a quick way to find what you need - in other words, a nice overview.
Pro tip: Start by thinking of the type of information you need to access day to day and use this as the starting point to create your workspaces.
Here is an example of our workspaces. We run a branding agency so the most important information to access is related to individual projects and what to get done each week. To make sure everyone in our team is on the same page and can all represent the brand in the same way, we also have workspaces describing our company mission and design system.
Since most workspaces will vary a lot depending on your business, we will focus on how to set up and use the "Team Home" and the "All Clients" workspace. This is where we keep everything you might need when you sit down to work on a project. Having everything organised means you can have a bigger team without things getting chaotic.
The structure
To make sure the setup is easy to follow, we will start with the company Team home. This is where we add quick links to everything we need day to day. You can add information that is needed to on-board a new team member or to quickly access schedules and projects.
The section we will focus on most today is the "All Clients" since this is where most creative companies have a lot of information they need to organise.
Notion allows you to create pages within pages (nesting content) which means we start by having a clear overview page of all our clients that then link to individual clients and their projects.
It is a little inception-esk but bear with me, it will all make sense very soon. The structure is therefore:
Here is an example of what the first page in the workspace 'All client' can look like. We have created three headings: Active clients, past clients and leads. By keeping past clients, it's easy to simply move their page to the 'active' column if they start a new project with you in the future. By having a page for each lead, we can keep track of their contact information, if we need to send them anything, like a proposal or price list, and their brief. This prevents potential projects from falling through the cracks and often increases how much money you make.
Each of the clients have their own page which is what we will look at next.
We are now inside one of the client pages. Here, you get an overview of all the important client information, like the contact person and a list of the projects you have done/are working on for that client. This section can work as a way to brief new team members on what the client's values are and how to get in touch.
We suggest creating a separate page for each project (even if you just have one project so far) because this is where we can add a lot more detail.
Lastly we have arrived at the project page.
This is where you will find all the information you need to actually work on the project.
At the top, you will find the brief as an attachment and the timeline for the project. On the right, you have links to all the important external places where you can find files, mood boards, mockups or wireframes. This way, anything you need for the project is neatly organised in one place and all you have to do is to click the link rather than log in to each platform and look for it.
Lastly we have the 'project stages'. This area is hugely helpful for keeping track of what has happened in meetings and to add thoughts and ideas in the ideation phase.
As an example, our stages are "discovery, concepts, feedback, client ready designs and general notes". By using the toggle function in Notion, it is easy to add any information we find useful. This can be Invision links for the mood board, a meeting summary pdf attachment or embedded signed off design files. This way we can fit a lot of information but we still have a clear overview when all the toggles are closed.
This is just one simple way to use Notion but we hope that it sparked some inspiration for you to try it on your own.
Remember that you can download the free Notion templates to get started right away.
If these tips got you excited about helpful tools, check out our tips to use Kayla to collect files on time from clients - no more waiting around for files or looking through emails.